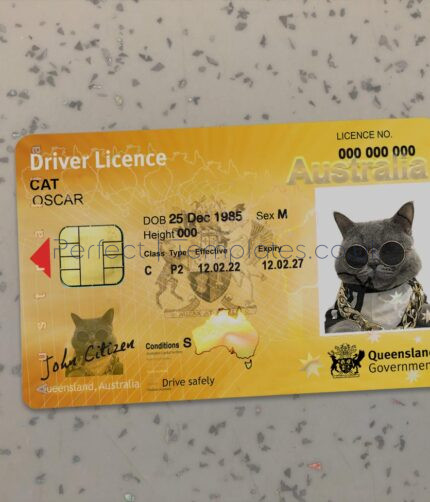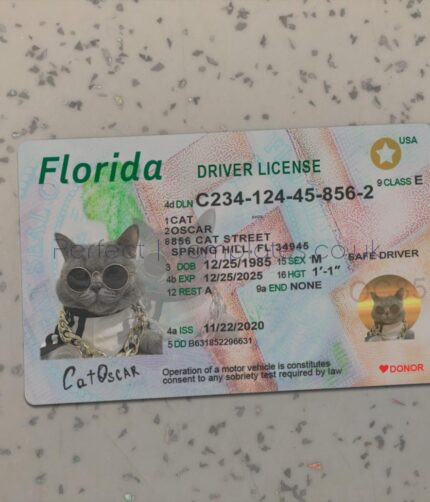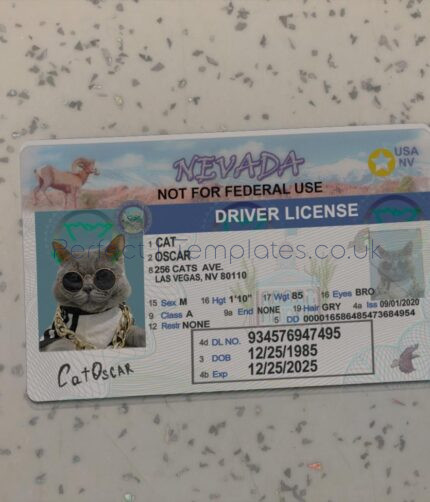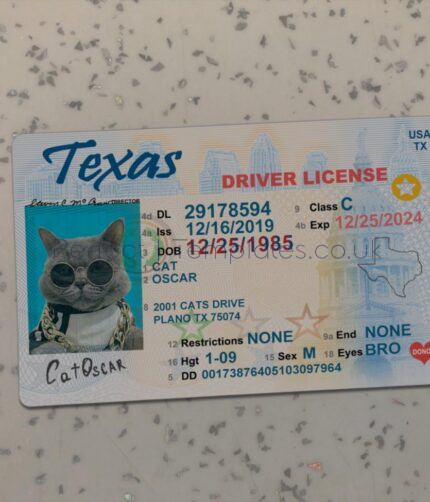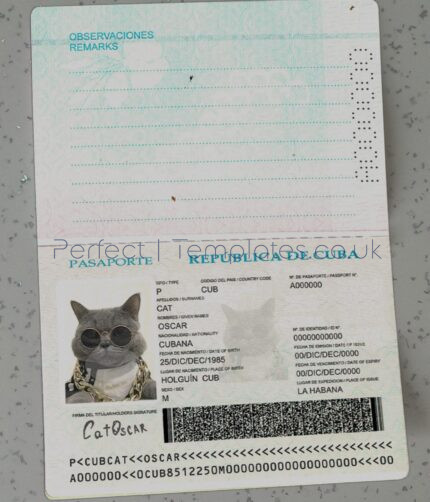Editing a Photoshop template with various layers and smart objects can seem daunting at first, but with a structured approach, you can effectively customize it to suit your needs. Here’s a detailed guide to help you through the process:
Step 1: Open the Template
- Launch Photoshop: Start Adobe Photoshop and open your template file (.PSD).
Step 2: Understand the Layers and Smart Objects
Layers Panel: Locate the Layers panel (usually on the right side of the interface). This panel displays all elements within your template.
Smart Objects: Identify layers that are smart objects. They are denoted by an icon in the Layers panel (usually a square with a page and a corner turned).
Step 3: Editing Text and Shapes
Text Layers: Double-click on the text layer in the Layers panel to highlight the text. Replace it with your desired text. Adjust font size, color, and alignment using the options at the top menu.
Shape Layers: To modify shapes (like borders or backgrounds), select the shape layer in the Layers panel and use the properties bar or the Path Selection Tool (A) to adjust size, color, or position.
Step 4: Editing Smart Objects (Photos)
Open Smart Object: Locate the smart object layer in the Layers panel (it will have a thumbnail image with a small page icon). Double-click on this layer.
Edit Content: A new tab will open with the contents of the smart object. Make your changes (e.g., replace the placeholder photo with your own). Save (Ctrl+S / Cmd+S) and close the tab.
Apply Changes: Return to the main template file. Your smart object will update with the edited content.
Step 5: Adjusting Layers and Effects
Layer Adjustments: Use adjustment layers (found at the bottom of the Layers panel) to modify colors, brightness, or add effects without permanently altering the original layers.
Layer Effects: Double-click on a layer to open the Layer Style dialog box. Here you can apply effects like drop shadows, strokes, or gradients.
Step 6: Saving and Exporting
Save Your Work: Save your edited PSD file regularly to preserve your changes (File > Save or Ctrl+S / Cmd+S).
Exporting: When you’re satisfied with your edits, export your file to the desired format (File > Export > Export As or Save for Web).
Tips for Efficient Editing:
Organize Layers: Keep your Layers panel tidy by grouping related elements and naming layers appropriately.
Use Guides and Grids: Enable guides (View > Show > Guides) and grids (View > Show > Grid) to align elements precisely.
Undo/Redo: Use Ctrl+Z (Windows) or Cmd+Z (Mac) to undo mistakes, and Ctrl+Shift+Z / Cmd+Shift+Z to redo.